Outfitting

- Once a character reaches level 6, any character on that account may then wear cosmetic items. Each character will be able to equip 2 separate outfits of your choosing and creation. You may purchase more Cosmetic Outfit Slots for the account for 495
 per upgrade.
per upgrade.
Cosmetic Items (Outfits) can be purchased from Outfitters at the following locations :
- Mannequins are also found throughout Middle Earth, including in all of the starter areas.
- Clicking on a particular Mannequin will open two windows: A Dressing Room window to allow you to try the outfit on your character, and a Purchase option window allowing you to purchase the outfit for a nominal fee of Mithril coins (Typically starting at 50
 .) That window also shows you your current Mithril Coin balance, and includes a button to allow you to "Get more..."
.) That window also shows you your current Mithril Coin balance, and includes a button to allow you to "Get more..."
- Tailors may acquire some recipes to create Cosmetic Items:
- Tailor Journeyman Recipe Index - Quivers
- Tailor Expert Recipe Index - Backpacks
- Tailor Artisan Recipe Index - Clothing
- Tailor Master Recipe Index - Clothing
- Metalsmiths can make cosmetic clothing from Lossoth armour recipes:
- Lalia's Market in Bree sells ONLY cosmetic items.
- See also Other Outfit Resources for information on outfits available during festivals and events.
The basics
- Cosmetic items as well as regular equipment items can be equipped in either Equipment or one of the 7 outfit slots (although no item stats or bonuses will be applied by items equipped in outfit slots). Items from the shared wardrobe can only be equipped in outfit slots, not in equipment slots.
- Items equipped in a cosmetic outfit slot will override the appearance of primary gear appearance when the player switches to that outfit. Players also have the option to show or hide the appearance of individual items in the head, shoulders, hands, back, and feet slots by clicking the icon of the eye next to the item slot. Each outfit (Equipment, Outfit 1, Outfit 2, etc.) has separate settings for showing or hiding individual slots.
- While displaying items in one of the outfit slots it is not necessary to keep that item in the player's inventory bags. When a player equips an item in any of the outfit slots a "snapshot" of the appearance of that item is recorded in that outfit slot and the item is no longer required. That item can now either be sold or stored in the player's bank. The outfit slots can only store one "snapshot" at a time, so, if a player equips a Cloth Hat in the head slot of an outfit slot, then later changes the outfit's head slot to the Mariner's Eyepatch, the Cloth Hat appearance is overwritten by the Mariner's Eyepatch (and the Cloth Hat appearance is lost). If the player sold the Cloth Hat item, they must reacquire the Cloth Hat item in order to display the appearance of a Cloth Hat.
- Players can use the keymapping options to set a specific key for each outfit, allowing players to switch between all 7 outfits instantly "on the fly" by pressing the associated keys on the keyboard.
- The cosmetic outfits are disabled in the Ettenmoors PvMP zone, revealing the Equipment items of Free Peoples characters (Freeps) to Monster Play characters (Creeps).
- For outfits worn by characters during the Class selection phase of character creation see Character Creation Outfits
Outfit panel
The Outfit Panel is accessed by pressing the C key (default key setup), or clicking the on-screen Character button ![]() , and clicking the Cosmetic Outfits tab. It is not possible to assign a shortcut or a toolbar slot to the outfit panel.
, and clicking the Cosmetic Outfits tab. It is not possible to assign a shortcut or a toolbar slot to the outfit panel.
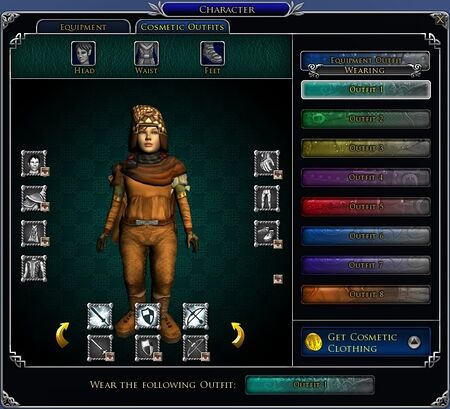
On the left side of the outfit panel, a preview of the currently selected outfit is shown. On the right side, an outfit slot may be selected and the LOTRO Store may be accessed. In the bottom part, the currently selected outfit may be activated.
Outfit slots
Each character has up to eight outfit slots available. There is a button for each outfit slot on the right side of the panel, named 'Equipment Outfit' or 'Outfit 1' to 'Outfit 8'. It is not possible to rename outfits. For each of the slots 'Outfit 1' to 'Outfit 8', a unique outfit may be created from items out of your inventory or wardrobe. The 'Equipment Outfit' slot is special as it will always contain the items your character has equipped. The outfit slot buttons show which outfit you currently have selected and/or activated.
Cosmetic weapons
Update 16.2 introduced cosmetic weapons. There are three available slots: primary weapon, secondary weapon/shield, and ranged weapon. The cosmetic weapon is shown instead of the equipped weapon. Of course, the cosmetic weapon (as any other cosmetic item) does NOT change any stats.
Originally, only cosmetic weapons of the same type as the normally equipped weapon could be equipped. In Update 17, cosmetic weapon visibility rules were loosened. We have set up a number of categories of items that can be interchanged with each other: all one-handed weapons (including cosmetic-only items), all shields, two-handed clubs/swords/implements, and two-handed hammers/axes/halberds. All other categories (such as Staff, Spear, etc) can only be interchanged with other staffs, spears, etc.You can no longer waste a dye trying to dye shields in the wardrobe. When using a fishing pole, you now can only have another fishing pole cosmetically equipped. Additionally, you can now turn off your weapons when they are sheathed by clicking the new eye icons in the cosmetic outfit page. In combat, the weapons will reappear.
Selecting outfits
To select an outfit slot, click its button on the right hand side of the panel. The selected outfit's button is highlighted with a light border. In the picture above, Outfit 1 is selected. If you select an outfit, the preview changes to that outfit and the button in the bottom of the panel changes to match colour and name of the selected outfit slot. You may use this button to make the selected outfit active.
Creating outfits
Outfits are created by dragging items from your inventory or wardrobe to the item slots in the preview panel. There are seven item slots: head, shoulders, back, upperbody, hands, legs, and feet. For some of the slots you may toggle visibility: head, shoulders, back, hands, feet. Items in the upperbody and legs slots are always visible. It is not possible to apply dyes on outfitted items. You have to dye the item before you slot it into the outfit. The same applies to items in your wardrobe: you have to select the item's colour before you slot it into the outfit.
In the preview panel, you may turn and zoom your character. To turn it use the arrow buttons next to the puppet's feet. To zoom, use the three buttons above the puppet, labeled head, waist and feet. One click zooms in, another click on the same button zooms back out.
There is no special action required to save an outfit. Once an item is in place, it remains there until it is removed or replaced.
When you 'equip' an item to an outfit system slot, you don't need to keep the item equipped to keep its appearance.
Make outfit active
To make the selected outfit active, click on the button in the bottom of the outfit panel. Your character will wear this outfit immediately. The activated outfit's button on the right hand side of the panel will show a 'wearing' tag. In the picture above, Outfit 1 is active.
Patch notes
Book 12 Patch Notes
The Book 12: The Ashen Wastes free content update (Feb. 13, 2008) introduced the Outfitting system which allows players to display two cosmetic outfits in addition to primary equipment. The two additional outfits are for appearance only, and no stats or effects from items apply when equipped in a cosmetic outfit slot. Book 12 also introduced cosmetic items into the game, such as backpacks, quivers, dresses, shirt and trousers outfits, and more. Cosmetic items are for appearance only and do not have armour or stat bonuses.
*Note: Scroll down to find the Item page under 'File Usage'. If there are more than one, it means they all share the same appearance.