User:Taz/Scratchpad-Quickslots
Quickslots and Quickslot Bars
LotRO's user interface provides 6 bars for activating skills, items, commands and other shortcuts. Each bar (called "quickslot bars", "quickbars", or "shortcut bars") is a row of 12 quickslots. The skill or shortcut in a slot can be activated like a button, by clicking with the mouse or pressing the slot's assigned keybinding.
An additional companion quickslot bar is provided to classes like Lore-master, Captain, and Spider Weaver to control their companions.
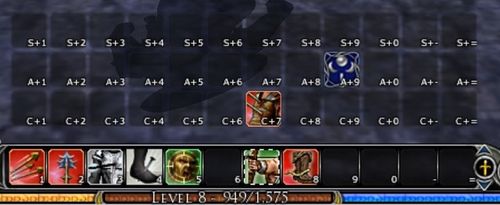
Keybind is indicated at bottom left of each slot.
Active Page is indicated by the icon to the right; arrows up/down switch pages.
Basic Operation
Quickslots support many different types of contents. Active skills are the most common use, but any items from the inventory and any mount, emote or cosmetic pet from the collections can be slotted.
Adding / Removing / Rearranging
Skills, items, and collectables can be added to a quickslot by dragging and dropping from the character's skills panel, inventory, or collection window. Aliases and slashcommands must be added with the /alias or /shortcut commands. (Emotes added from the collection window get a nice icon but do not support custom messages. Use the command version
Removing and rearranging quickslot contents is done by drag-and-drop with the left mouse button. The quickslot bars must be unlocked for this. Dropping into another quickslot will move the contents (any existing contents will swapped to the originating slot), and dropping off the quickbar will remove that slot's contents from the bar.
Rearranging the bars themselves can be accomplished in UI layout mode (toggle with Ctrl+\). Docked bars can only be moved by repositioning the main toolbar, but undocked positions for all bars can be adjusted.
Activating
To activate a quickslot's contents, click it with the mouse or press a keybind assigned to the slot. The effect of activating a quickslot depends on the contents.
- UI Note: quickslots in docked bars can be activated with either the right mouse button or the left mouse button. Quickslots in undocked bars do not respond to the right mouse button.
- Skills will be triggered or queued to activate when available. In-progress and queued activations are indicated by an animated dotted-line border around the slot. If they are cooling down from a prior activation, many skills will be queued, indicated by an animated dotted-line border around the slot. The skill queue will only queue one skill at a time, so activating another skill will remove an older queued activation.
- Note: not all skills can be queued at all times.
- Emotes and other commands are triggered immediately. These may start a character animation, post a chat message, or any other command effect.
- Character equipment items will be equipped if they unequipped. If the equipment has a skill-like function it will be triggered.
- Note: many items with skill-like functions will activate the cooldown when the item is equipped. This prevents the player from using the skill immediately after equipping it.
- Consumable items will be consumed, one per activation. This is most useful for effect-curing potions and other combat consumables, but reputation items or item-XP runes or other consumables may also be activated this way.
Hiding
Players can set undocked quickslot bars to be hidden instead of always shown in the options. Each bar has a visibility keybinding that will show the bar while that key is held. The defaults for bars 1-3 match the modifier keys used for those bars' quickslots, so holding the modifier down shows the bar and the player only needs to press a number key to activate the corresponding slot. These visibility keybinds are not necessary to activate the slot; a hidden slot's keybind will still activate it.
- UI Note: if the always show option is enabled for a quickbar but no visibility keybinding is assigned, the quickbar will not appear when the inventory or skills panel is opened.
Locking
Locking the quickslot bars prevents changes to quickslot contents, so nothing can be dragged to or from quickslots. Players that prefer to click skills with the mouse may find this useful for preventing accidental changes during combat. The lock can be toggled on the options panel, or a keybinding can be assigned. Players that find themselves toggling the lock frequently may prefer a keybind.
Quickslot Pages
Quickslot pages provide a way to "save" a set of quickslot contents and quickly cycle between saved sets. The contents of quickbars 0-3 are specific to the active Page. Quickbars 4-5 are static and stay the same no matter what page is active. Players can cycle through the pages with the arrows above and below the page indicator icon on the toolbar, or the Quickslot Page (Up/Down) keybindings can be assigned.
 Page 1 (Sword) is tied to the active trait specialization, so switching to another trait spec saves the current Page 1 contents (to be loaded when switching back to the previous spec) and loads the new spec's saved contents. New (non-mounted) skills are automatically added to the first available quickslot on this page when they are learned.
Page 1 (Sword) is tied to the active trait specialization, so switching to another trait spec saves the current Page 1 contents (to be loaded when switching back to the previous spec) and loads the new spec's saved contents. New (non-mounted) skills are automatically added to the first available quickslot on this page when they are learned.
 Page 3 (Horse) is tied to the active mounted combat trait specialization in the same way as the Sword page is tied to the class trait spec. This page is only visible once characters obtain their warsteed. New mounted combat skills are automatically added to the first empty quickslot on this page when they are learned.
Page 3 (Horse) is tied to the active mounted combat trait specialization in the same way as the Sword page is tied to the class trait spec. This page is only visible once characters obtain their warsteed. New mounted combat skills are automatically added to the first empty quickslot on this page when they are learned.
- UI Note: mounting a warsteed automatically activates the Horse page, but afterwards the page can be cycled normally. Dismounting will generally return the page to Sword, unless the active page was Shield and no page-cycling was done while mounted or the player has cycled to Shield before dismounting. (Determining which page will be active upon dismounting seems unnecessarily complicated.)
- Since the sword and horse pages are linked to class and warsteed trait specializations, players can "buy" additional pages by unlocking additional class and warsteed trait specs.
Available Settings
Options/UI
In the UI Scale section:
- Global +/- icons at the top of the section changes the size of all UI elements including bars.
- Toolbar slider changes the size of the Toolbar and any docked quickslot bars.
- Quickslot Bars slider changes the size of any undocked quickslot bars.
- Companion Quickslot Bar slider changes the size of the companion bar.
Options/Quickslots
Settings on this panel control the quickbar lock and enable the Combanion quickbar, in addition to setting visibility, dock status, and undocked orientation for Bars 1-5 and the Companion quickbar.
- Lock quickslot bars: default: disabled
- Enable companion quickslot bar: default: enabled
- Bars 1-5:
- Always show bar (1-5): default: enabled (1-3), disabled (4-5)
- Make bar (1-5) horizontal: default: enabled (1-3), disabled (4-5)
- Dock bar (1-5): default: enabled (1-3), disabled (4-5)
Options/Key Mapping
| Keybinding | Effect | Defaults |
|---|---|---|
| in Quickslots: | ||
| Quickslot Page Up | cycle to next page (sword → shield → horse) | (not set) |
| Quickslot Page Down | cycle to previous page (sword → horse → shield) | (not set) |
| Quickslot (1-12) | activate Bar 0 (toolbar) quickslots | 1-0, -, = |
| QuickBar 1 Visibility | show Bar 1 while held | LCtrl, RCtrl |
| in Quickslots Bar 1: | ||
| Quickslot (13-24) | activate Bar 1 quickslots | Ctrl+(1-0, -, =) |
| in Quickslots Bar 2: | ||
| QuickBar 2 Visibility | show Bar 2 when pressed | LAlt, RAlt |
| Quickslot (25-36) | activate Bar 2 quickslots | Alt+(1-0, -, =) |
| in Quickslots Bar 3: | ||
| QuickBar 3 Visibility | show Bar 3 when pressed | LShift, RShift |
| Quickslot (37-48) | activate Bar 3 quickslots | Shift+(1-0, -, =) |
| in Quickslots Bar 4: | ||
| QuickBar 4 Visibility | show Bar 4 when pressed | (not set) |
| Quickslot (49-60) | activate Bar 4 quickslots | (not set) |
| in Quickslots Bar 5: | ||
| QuickBar 5 Visibility | show Bar 5 when pressed | (not set) |
| Quickslot (61-72) | activate Bar 5 quickslots | (not set) |
| in Miscellaneous: | ||
| Lock/Unlock Quickslots | Toggle the quickslot bar lock status | (not set) |
Saving Settings
Quickslot settings on Options/UI and Options/Quickslots are saved in the layout files created by the /ui layout command. Settings on Options/Key Mapping are saved in the lotro.keymap file.