User:Magill/Sandbox-Quest Log
Changes proposed for page Quest Log
General Description
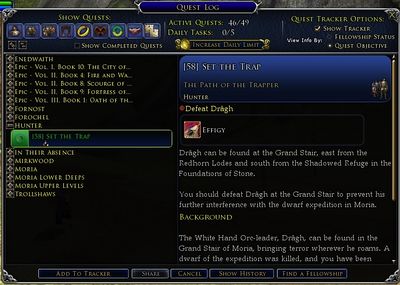
This page is a non-exhaustive overview of the Quest Log and its elements.
The Quest Log is a UI window that by default displays your "Current Active Quests." A check-box toggles the display to "Show Completed Quests." Quests are organized by Level and Name within Region or Area.
- In-game, there are multiple ways to access the Quest log -- click on the Gold Ring icon in the left hand side of the Default Toolbar (The Quest Log Icon), or simply press the "L" key. Both of these actions can be modified in the Options menu.
- The beginning Quest Log contains a maximum of 40 active quests (indicated as "Active Quests xx/40" at the top center of the display). As you complete deeds, you can advance that number to a maximum of 50 active quests. To determine how close you are to adding an additional active quest, mouse over the number and it will display something like xx/40
- Immediately below that is your "Daily Tasks" count. The default maximum number is 5. The counter resets daily at 03:00 Server Time.
- However, you can increase the number of Daily Tasks by clicking on the "Increase Task Limit" button and spending 20 Mithril Coins.
- Each additional daily task costs 20 Mithril Coins. The maximum number of daily tasks is 15. At the max of 15, the Option goes away.
- Daily Tasks tokens purchased from the LOTRO Store or received in-game as a quest reward or stored in your vault or newly purchased from the LOTRO Store are immediately converted into Mithril Coins based on the LOTRO Point cost in the store.
- A message like: "Converted an [Upgrade Task Limit (+1)] to [xx Mithril Coins]" will immediately appear in your chat window when the conversion completes.
- Additionally, when you have reached your daily task limit, this button will change to "Reset Task Limit." Clicking on it will call-up the LOTRO Store Window displaying the "Reset Daily Task Limit" item. An "Alert" will also pop-up which will also take you directly to the LOTRO Store. Note that these store items are Bound to Account and can be stacked and stored until used. Note that these items appear in your inventory and you must click on them to apply them.
- In the "Current Quests" display mode (the default), finding a specific quest is relatively non-confusing. You can click on the ring of an active quest in your "Quest Tracker." This will open the Quest Tracker UI (if you don't have it open) and go directly to the quest in question with its details expanded.
- However, if you are looking for quests other than the 5 listed in your Quest Tracker, especially if you have close to the 40+ active quests allowed as you advance across multiple Areas, or if you are looking at the "Completed Quests" display, this listing is anything but easy to use. You first need to remember what Area a particular quest is located in and then what level that quest is as the quests are NOT arranged alphabetically, but alphabetically within level within area! While potentially simple and straight forward, that is rarely the case for many players, especially at higher levels with many completed quests.
- While an "expand" button allows you to expand (or collapse) every Area group at once, the Quest Log window itself does not expand, nor is there a "search" box, making finding any given quest all the more painful an experience.
- The most often asked question about the Quest Log is -- "Can this list of quests be exported?" (For use in a spread sheet, for example.) The answer is "No." There is no mechanism to export your list of quests, either active or completed.
- Toggling the Quest log between "Current" and "Completed" displays can take quite a bit of time as the data must be retrieved from Turbine Servers for each change. As you complete more and more quests, the amount of data being transferred becomes significant and times can easily stretch to a minute or more. During this transition, your game does "lock-up, so it is always best to do this query in a safe location.
The Quest Log and this Wiki
For more details on how we at this wiki make use of the data, see Boilerplate Quest: Explanation of Parameters.
- Notice 1: It is possible to select text and copy (Ctrl-C) from the Quest Log "History." This is handy when adding quests to this wiki, or updating or correcting existing quests.
- Notice 2: The Quest Log does not include many elements of a quest that we really want to have on the wiki-page. To record them, taking screen-shots as a quest progresses to act as memory aids when editing, is not only very helpful, but a necessity!
- Quest Objective(s) -- These are only displayed while doing the quest, minimally in the Quest Tracker (e.g. "Collect Artifacts (0/5)"); and frequently in each of the windows that drive the quest forward (e.g. "Next objective: "Collect Artifacts (0/5)"). The General Chat Window usually will display dialog such as "Artifacts collected (1/5)" as you progress.
- Dialogues -- The dialogue (text) at the windows with NPCs that drive a quest forward are not recorded anywhere. Some NPC dialog is recorded in the General Chat Window, which can be logged, but that is not the common case. Similarly, the General Chat Window often will log certain milestones as the quest progresses. These often mirror those "blurbs" which appear in white text in the middle of the screen as the quest advances.
UI Details
The Quest Log UI is organized into three sections.
Quest Selection
- Topmost is an area with options for filtering the quest list, the useful "Show Completed Quests check box, options for the Quest Tracker, and Active Quest and Task counts were described above.
- These are Toggles -- normally all are "on"; Turn them all off, then turn them on one at a time to see which quests are exclusively in which category -- a quest may be in more than one category.
- Quest selection/filter Icons: left to right:
Quest Group
- The leftmost area displays all Quest Groups and quests within groups in alphabetical order by Area, Level, and Quest name.
- When collapsed, the groups are listed alphabetical by Area (e.g. Bree-land), class quests (e.g. Hunter, which the character for the image to the right seems to be), Epic Quests (which in turn are split on "Volume" and "Book"), special quests (events, started from certain mails, etc.), and crafting quests.
- When expanded, quests in each group are first ordered by level and then alphabetically.
- Each quest displays small icons such as for Epic, recommended fellowship type or Raid, or Repeatable, beneath the quest name. These can be selected for using the toggle buttons described.
- Across the bottom are some buttons useful for managing the selected quest.
- Add to Tracker -- This is a toggle. Your Quest Tracker can display a maximum of 5 Quests. You can add a quest to your Quest Tracker by selecting the quest, and then clicking this button. OR, you can click on the square (with the ghost ring) to the left of the Quest name. If you have room in your tracker, that ring will turn gold, and the quest will appear in your tracker. To remove the quest from your Quest Tracker, simply click on the ring a second time, or the button, which has now changed to read "Remove from Tracker."
- Share -- when in a Fellowship, this button activates so that you can share a quest with the other members of your party. When selected, the quest will show check marks for each party member who has the quest. This can be a particularly useful time saver when the quest giver is some distance away from your Fellowship's present location.
- Cancel --
- * Note that canceling a quest simply removes it from the list of accepted quests on the left and your Quest Tracker, the quest-giver will offer the same quest until it is completed but there is always a cooldown of anything between minutes to a day. An hourglass will normally appear in the ring over the quest givers head indicating the "retry timer," and the Quest giver's dialog box will indicate the countdown timer, until the quest is again available. The standard Quest cooldown timer is 5 minutes.
- Show History -- This button will open an additional window, "Quest History" which will display details about the quest: Bestowal Dialogue, the Background, and each Objective text but not the Objective itself.
- Find a Fellowship -- This will open the Social Window and fill in the appropriate fields to list you as looking for a Fellowship for that particular quest. The button then changes to "Disable FAF" so that you can click on it to cancel your request.
Quest Details
The rightmost area displays an overview for a selected quest.
Topmost is a (blue) field with quest data and this field states many important characteristics about a quest:
- Level - Numeric value between 1 and maximum level for a character within Lotro. Usually this is the recommended level, but for some very special quests it is the minimum required level.
- Quest Name - Self-explanatory.
- Quest Chain - Blank or the name of the chain the quest pertains to. This is kind of a special "named group" but it does not specify anything about prerequisites or the order of quests.
- Quest Group - Determines the group the quest pertains to. Usually very intuitive but there are quests for which the group is hard to understand or explain.
- Type - "Solo", "Solo only", "Small Fellowship", or "Fellowship". Only "Solo only" is a requirement and it is not stated at this screen but only when the quest is accepted. "Solo" just means that it is intended to be solo-able for a character at that level. The fellowship type is a recommendation, most often a good one.
The middle field is different for a completed quest compared to a current quest:
- Current: The image to the right displays a current quest and the next objective is to "Defeat Drâgh" together with the text for that objective. Below it displays the Background for the quest. However, it does not display the bestowal dialogue. Below (not displayed at the image) are also possible rewards listed.
- Completed: The Quest Log displays the Bestowal Dialogue, the Background, and each Objective text but not the Objective itself. Possible Rewards are also listed. See example image.
Turbine Revisions
When Turbine revises a particular area (such as Moria), you may find quests appearing in your active and completed quest log, which are no longer "in-game." These quests will remain in your Quest Log "forever." However, their names and areas are changed. "DNT" is a note Turbine Developers have left for themselves to remind them "do not touch."
- Active
- Category Moria Hidden Content
- * Hiding content - DNT - Riddles in the Locks.
- Completed
- Moria Hidden Content - DNT
- * Creatures of the Dark (A faint Gleam)
- * More Mirrors? (A Faint Gleam)
- * Crystals and Moonlight (A Faint Gleam)
- * MIrror. Mirror (A Faint Gleam)
- * Riddles in the Locks (Riddles in the Dark)
[[Category:Game Terms]]