User:Magill/Projects-Merge-alias
- This page is about using aliases and quickslot shortcuts. For the reference guide to the /alias command, see Alias.
| It has been suggested that this page be merged with Alias. Please discuss on the talk page. |
- This page is about the /alias command. For a tutorial about using aliases and quickslot shortcuts, see Aliases and Quickslot Shortcuts.
| It has been suggested that this page be merged with Aliases and Quickslot Shortcuts. Please discuss on the talk page. |
Related:
Aliases, Shortcuts and Quickslots
There are three components of the User Interface (UI) which are directly related and which provide a mechanism to greatly reduce the amount of typing required to communicate with other players,
Quickslots
The default Quickslot bar in the UI contains 12 spaces in which to place shortcuts to skills, equipment armour, and even food. You can add an item or action to a Quickslot by dragging its icon from a window (such as your inventory or Skills list). Activate a quickslot by either left-clicking it or by pressing the corresponding key (1 to =) on the top row of your keyboard. The Standard UI has a total of six Quickslot bars. If you purchase the Riders of Rohan expansion (Mounted Combat) you acquire an additional two sets of Quickslot bars.
Bars 2, 3 and 4
You can access three of the Quickslot bars by pressing the Ctl, alt, or shift keys. All three bars will appear at once, and you can slot icons on them while they are visible, but you cannot activate a slotted icon if you are pressing more than one of the three keys. Press Ctl, Alt, or Shift plus 1 to = to activate the icon in that location.
By default, when bar 1 (Ctl) is visible, it is just above the primary Quickslot bar. (It is identifiable by the "C+x" notation at the bottom of each slot, where "x" is 1 to =. Bar 2 (Alt; A+x)
Bars 5 and 6
There are two more Quickslot bars available, which you can display through the Options menu. In the Options Menu under Quickslots, you may determine which Quickslot bars appear on your screen and whether they are horizontal or vertical.
For each Quickslot bar, choices include:
- Always Show: This places the bar permanently on the screen.
- Make Horizontal: Each bar can appear horizontal or vertical; this toggles that choice.
- Dock: Docking a bar means that it always appears horizontal, immediately above the primary Quickslot bar. (You cannot change the primary Quickslot bar using these toolbar options.) Docking overrides your horizontal/vertical choice -- a docked bar always appears immediately above the primary bar.
Mounted Combat
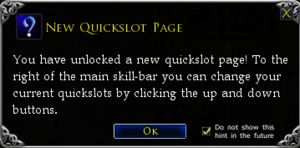
Once you have obtained your first Mounted Combat Skill, you will discover two additional Quickslot pages unlocked.
The first, is automatically "switched in" to replace your primary Quickslot bar anytime you mount your War-steed. This Mounted Combat Quickslot bar is accompanied by Bars 2, 3 and 4, allowing you to configure all of your skills appropriate to your Mounted Combat activities. (Remember, you can locate the same skill in multiple Quickslot locations.)
You can switch between the 3 sets of Quickslot bars by using the arrow buttons to the right of slot 12 on the primary Quickslot bar. The mounted Combat Quickslot page shows a horses head icon when selected. A shield displays with the second set of quickslots, and a xxx for the primary Quickslot page. You are automatically switched between the Primary and Mounted Quickslot pages directly as you mount or dismount your War-steed.
Shortcuts
Aliases
The /alias command allows players to create a shorthand reference to a longer string of text to be output to a chat channel. An alias can contain chat commands, emote commands, or other aliases. Aliases can not be used to activate spells or abilities.
Aliases can be used to greatly reduce the amount of typing required to communicate with other players.
UI Customization
Beyond the options available in the Options Menu, you can also tweak the locations of many UI windows directly. By pressing you can bring up the UI customisation mode, even if you are not in the Options menu. In this mode you can move your UI windows around and position them as you prefer. When done, press again to e
Beyond the options available in the Options Menu, you can also tweak the locations of many UI windows directly. By pressing Ctrl-\ (Control and backslash) you can bring up the UI customisation mode, even if you are not in the Options menu. In this mode you can move your UI windows around and position them as you prefer. When done, press Ctrl-\ again to exit the customisation mode.