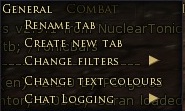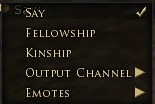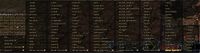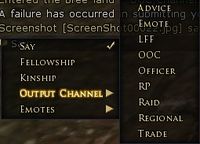Channel: Shire
Shire is where the home is at
This is user level page for the (User Chat) Channel: Shire, located on Brandywine server.

Started in September of 2020, with aim of promoting awareness of chat commands, as well as aiming to provide a more relaxed alternative to the server's WC, with some focus on the Shire.
All important "Send to" setting:
Most importantly, it's a good idea to send to the channel you are intending to send (in each tab). Default setting is "Say" and one has to change send to line appropriately, often.
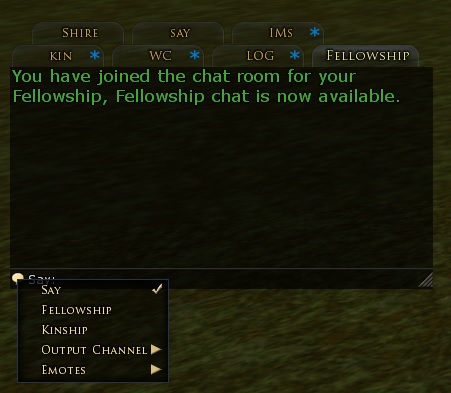
Basic screen capture of possible chat tabs setup
Get started by joining in: /joinchannel shire

It's an excellent idea to create tabs for all anticipated types of chat.
Good examples are:
World,
Kin,
Fellowship,
Raid,
Say,
Events / Log
And it is a good idea to keep a tab for IM always open so that all incoming IMs go in there.
Obviously some will consider channels like: LFF (Looking for fellowship) or Trade (to post and monitor trading chat)
It is very helpful to limit input of these tabs to their intended heading / purpose.
The Channel "Shire" as a user set channel would normally use UC1 or User Channel 1, unless you are in other user defined channels as well.
Basic Screen capture
If one uses mouse right click on top of the tab (where it's name is at), following menu comes up:
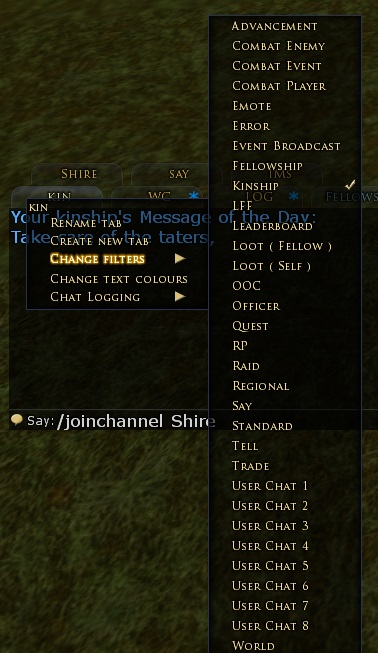
Existing pages on all things related to chat:
Chat_channels - Everything explained in painstaking detail, if you need more information, it will be found here.
Commands#Chat_Channels - All Chat commands, all key short cuts as well, all in one place.
Copy of the List of Chat commands compiled on the page above Chat Channels
- Reply -- R <text> -- If you have received an in-game Instant Message, you can reply to it immediately by typing "R" and then your response.
Chat Channel Access
These are commands that are entered on the chat line. All commands are prefaced by '/'.
- advice -- usage: /advice <msg> -- send a message to the Advice channel
- f -- /f <msg> - send <msg> to your fellowship's chat channel
- k -- usage: /k <msg> send <msg> to your kinship channel
- ko -- usage: /ko <msg> - send <msg> to all officers of your kinship
- lff -- usage: /lff <msg> -- Looking for Fellowship
- msg -- usage: /tell <target name> <message>
- o -- usage: /o <msg> - send <msg> to all officers of your kinship
- officer -- usage: /officer <msg> - send <msg> to all officers of your kinship
- ooc -- usage: /OOC <msg>
- r -- usage: /reply message
- ra -- /ra <msg> - send <msg> to the raid's chat channel
- regional -- usage: /regional <msg>
- reply -- usage: /reply message
- retell -- usage: /retell message
- rt -- usage: /retell message
- say -- usage: /say <text>
- shout -- usage: /shout <text>
- t -- usage: /tell <target name> <message>
- tell -- usage: /tell <target name> <message>
- w -- usage: /tell <target name> <message>
- whisper -- usage: /tell <target name> <message>
Customizable Chat
Up to four User-defined chat channels are available.
- /joinchannel [password] will create a channel (or join, if already existing) in the next free slot
- /leavechannel will exit a user channel, if already in it
- /userchat# or /uc# will send a message to the channel of the slot specified
- /userchat or /uc will send a message to the named chat channel if you're already a member of that channel
- You can also use /1, /2, /3, or /4 to talk in your user-defined chat channels.
- /listchannels lists all your active user channels.
- Note: By default, you will not be "subscribed" to have any chat channel display in any chat window other than "General" when you issue the "/joinchannel" command.
- Use the "pop-up" menu available by right clicking on the tab of the associated chat window and selecting the appropriate "userchat" under "Change Filters" to display in that window.
- Example
- /joinchannel GLFF
- a response like: "You joined room 'GLFF' (UserChat1). Number of members: 7."
- Right click on one of the 3 Tabs to get the pop-up menu
- Select "Change Filters"
- Verify that a check mark is beside "User Chat 1" (Click on it to check it)
- do this for each tab where you want the GLFF chat to appear.
- To type a message: "/1 <message>"
Chat Interface Options
These are commands that are entered on the chat line. All commands are prefaced by '/'.
- chatfont -- usage: /chatfont set <text type> (bracket) font type(end bracket) <color type> chatfont fonts chatfont colours
- filter -- usage: /filter <tab> <add/remove/show> <type>
- filterlist -- usage: /filterlist
- fullircmode -- usage: /FullIRCmode < on
Gallery of commands in Screen capture format
Gallery from: Chat_channels
- Chat Window illustrations. (Click on the image to display a larger version.)
-
The initial Chat Window
-
Right-click pop-up menu
-
Right-click pop-up menu and the Chat Options panel
-
The IM default window
-
The IM right-click pop-up menu
-
The Combat Window right-click pop-up default filter selection
-
The General Window, right-click pop-up default filter selection
-
The Chat Bubble right-click pop-up
-
The Chat Bubble Emote list
-
The Chat Bubble default output channel list