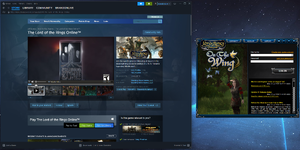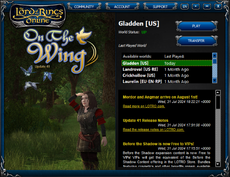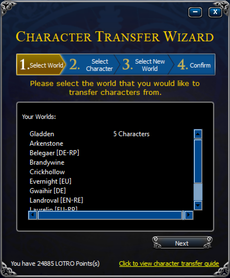User:BrandonLive/Game Client Setup
This page is intended to help players set up the game software for an optimal experience.
Lord Of The Rings Online is played using two software programs: the LOTRO game client and the LOTRO launcher. The Launcher facilitates the sign-in process, patching, world selection, and character transfers.
Platform Support
LOTRO is currently available exclusively for PCs running Microsoft Windows. The official system requirements are documented here.
Previously, a Mac Client was made available, but this was discontinued as of Update 24 in 2019[1]. For information about the available options for playing on Mac devices, please see Playing on Mac.
High-resolution and High DPI displays
Modern displays have much higher resolutions and pixel densities (i.e., "dots per inch" or "pixels per inch") than were common when LOTRO was developed. Unfortunately, many of the game's user interface components were not designed to scale with increased pixel densities and/or screen resolutions, as well as wider aspect ratios and larger overall sizes. These limitations result in a poor experience on many modern PCs. As of Update 41, these issues have not been addressed by the development team. However, some of these issues can be mitigated or worked around.
Launcher Issues
The Launcher exhibits several problems which make it feel broken and in some cases nearly impossible to use on high resolution displays. The window itself has a fixed size which is very small, due to defects in how it calculates what size its window should be. The content exhibits several problems including some fonts being very small, and others being too large to fit in the allocated space, resulting in text being clipped.
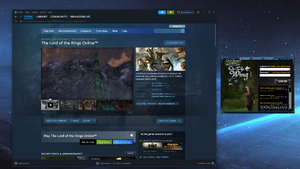 |
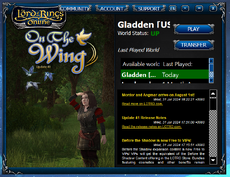 |
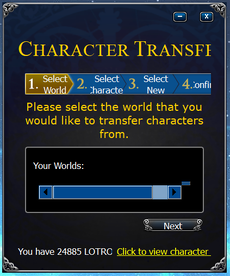 |
Launcher Workaround
A fairly straightforward workaround is available by enabling Windows to trick the Launcher into rendering as if it were on a lower resolution display, and then scaling it up to a more suitable size. While this can introduce some blurriness to the image, the latest versions of Windows have an "enhanced" scaling mode which minimizes this effect. To enable it, follow the instructions below.
Open the application properties dialog
If you have LOTRO pinned to the taskbar, you can get there by:
- Right-clicking on the LOTRO taskbar icon
- Right-clicking again on the "Lord of the Rings Online" application entry within the menu
- Selecting the "Properties" entry from the application context menu
Alternatively, you can:
- Open the Start menu
- Browse or search for the LOTRO application shortcut
- Right-click on the application shortcut
- Click "Open File Location"
- In the File Explorer window that opens, right-click on "The Lord of the Rings Online"
- Select "Properties" from the context menu
You should now see the Properties dialog for the LOTRO Launcher shortcut. Note: If you have more than one LOTRO shortcut you use to launch the game, you may have to make the same change to each of them.
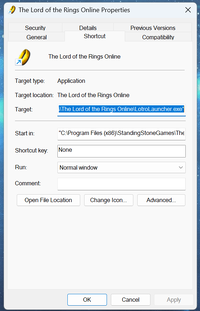
Enable the High DPI Scaling override
- In the Properties dialog, select the Compatibility tab.
- Near the bottom of the Compatibility tab list of options, click the button labeled "Change high DPI settings"
- Near the bottom of the High DPI settings dialog, check the "Override high DPI scaling behavior" checkbox
- In the drop down list just below, change the setting from "Application" to "System (Enhanced)". On older versions of Windows, you may only have the "System" option which you can use instead.
- Click OK to dismiss each of the dialogs
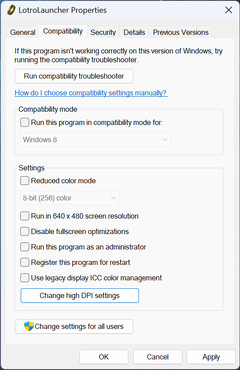 |
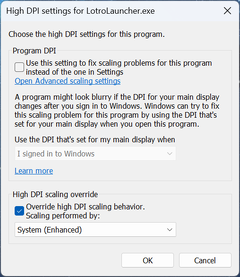 |
Workaround Effects
With this setting enabled, the Launcher should now appear at a much more appropriate size, and without the various layout issues seen in the default configuration.
Game Client Issues
UI Elements and Text are Too Small
Players launching LOTRO on high density displays at native resolution will find that many UI elements are too small to be usable.
 |
 |
Adjust Game Resolution to fix UI scaling issues
While some UI elements can be scaled by manually adjusting sliders in the game's UI Settings page of the Options dialog, several core UI components do not support these adjustments. Because of this, players with high density displays will generally need to adjust the game to render at a lower resolution. This sacrifices image quality in exchange for having UI elements rendered at usable sizes. This sacrifice in image quality can be partly mitigated using advanced scaling solutions.
Full Screen resolution via Settings
By default, the game renders in Full Screen mode, which will change the screen's display resolution to match what you select in the "Full Screen Resolution" drop-down in Settings. You can select a lower resolution by simply choosing it from the list. However, if the Options UI is too small for you to see the options clearly, you can start by picking a random one higher in the list to make the screen more usable, and then make further adjustment to get it where you want.
Adjusting via UserPreferences.ini
If you are unable to operate the Options UI at the default resolution, you can also adjust the game's screen resolution setting by editing the UserPreference.ini file. Be careful any time you edit this file, and consider making a backup copy before making changes. To change the resolution this way:
- Open the UserPreferences.ini file in a text editor such as Notepad
- Scroll down to the section labeled [Display]
- Look for the line beginning with Resolution=
- Edit the value after the = sign
Determining a good resolution to use
The best resolution to run at can vary depending on your hardware setup and personal preferences. You may want to start at half of your monitor's native resolution and then increase the resolution from there until you find the highest you can go while still finding the UI comfortable to use.
Improving Image Quality via Advanced Scaling
Changing the Full Screen Mode resolution results in the image rendered by the game having to be stretched by your monitor, graphics card, or operating system. In the past several years, advanced spatial image scaling and sharpening solutions have been created which produce superior results. These are sometimes referred to as "super resolution" features.
These scaling solutions are often used to improve performance by allowing games to render at lower resolutions with less sacrifice in image quality. However, an additional use case for these solutions is to run older games like LOTRO at lower resolutions in order to make the UI usable. The image can then be scaled up to the display's native resolution with superior results to the standard scaling that the display itself would do.
Nvidia Image Scaling
Nvidia offers a solution called "Nvidia Image Scaling and Sharpening". Unfortunately, they have recently removed the ability to manually configure this for apps and games, though some users may still find it available depending on product and driver version. Nvidia's officially supported mechanism for enabling and configuring capabilities like Image Scaling is through the GeForce Experience application. Unfortunately, this only supports a curated list of games and at this time LOTRO is not supported. Further, there are no options available for adding custom game entries to the app.
However, Nvidia Image Scaling as well as several alternatives can still be enabled using a third party tool called Lossless Scaling. See below for more information on how to acquire and configure this tool.
AMD FidelityFX
AMD offers a similar solution called FidelityFX which is similar to Nvidia Image Scaling, but can be used on both AMD and non-AMD GPUs. Unfortunately, while AMD makes this available for developers to incorporate into their games, they do not offer a way for users to enable it for custom games themselves.
However, there are multiple third-party tools such as Lossless Scaling and Magpie which can enable FidelityFX scaling for LOTRO. See below for more information.
Using the Lossless Scaling tool
Lossless Scaling is a paid software tool, currently available for $6.99 in the Steam store. This tool provides two functions: image scaling, and frame generation.
Before configuring Lossless Scaling
In order for this tool to work, you will first need to set up LOTRO to run in windowed mode, and set the resolution you want it to run at.
- Launch LOTRO
- In the Options dialog, under Graphics, change the rendering mode from "Full Screen" to "Windowed"
- Change the Windowed Resolution LOTRO setting to your desired render resolution (e.g., the resolution where the UI was comfortable to use in full screen mode)
- Note You will now find the game window does not take up the whole screen. This is expected! It will become full screen again when the scaling tool is activated.
Configuring Lossless Scaling to auto scale LOTRO
By default, Lossless Scaling requires a hotkey (Ctrl+Alt+S) to enable. However, you can set it to activate automatically for LOTRO using these steps.
- Open the Lossless Scaling configuration UI (by launching the app or clicking on its taskbar or tray icon)
- Click Settings and configure the startup options you prefer (e.g., "Start minimized at Windows startup" and "Minimize to tray").
- Click the "Add" button in the lower left of the application
- Give the profile an appropriate title (e.g., "LOTRO")
- Under the "Filters" heading, click the Browse button
- Browse to your LOTRO install directory and select the LOTRO client (not launcher) executable. Assuming you are using the 64-bit client, this will be "lotroclient64.exe" in the "x64" directory. If you select the wrong executable (such as the 32-bit client from the main LOTRO directory), the profile will not work correctly.
- Enable the Auto scale toggle and set the delay to 0
- Click Add to create the profile
Configuring scaler settings
- Ensure the LOTRO profile you created is selected in the left-hand pane
- Ensure the Scaling Mode settings are "Auto" and "Aspect ratio" (should be the defaults)
- Select the appropriate Scaling Type for your graphics card. "Nvidia Image Scaling" is recommended for Nvidia GPUs. "AMD FSR" for everything else.
- Leave Frame Generation off initially until you have scaling working. To learn more about Frame Generation and how to configure it, read below.
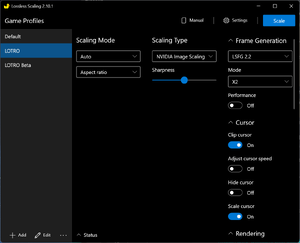
Testing it out
Once you've followed the above steps, as long as Lossless Scaling is running, it should detect whenever you launch or switch focus to LOTRO and begin scaling it. This means if you Alt+Tab way from the game, it will shrink to its normal windowed size. When you Alt+Tab or click back into it, the game will switch back to being full screen.
Known Issues
If you have trouble configuring LOTRO to the correct resolution in Windowed mode, you may need to edit your UserPreferences.ini file and manually set the following settings under the [Display] section by changing the values for the line beginning with "Fullscreen=" and "WindowedResolution=". Set "Fullscreen" to "False" and "WindowedResolution" to the resolution you determined produces comfortable UI sizing.
Using Magpie
Magpie is a free, open-source tool with similar capabilities to Lossless Scaling. However, it is only published as a GitHub project which can be intimidating for some users. It can also be more complicated to figure out how to configure and use.
Note: Because the release executable is not codesigned by the developer, you may encounter warnings when trying to download or run Magpie.
Enabling Frame Generation via the Lossless Scaling tool
In addition to image scaling as described above, the Lossless Scaling tool supports a "frame generation" feature. This can produce smoother, more consistent frame rates by using an ML-based frame generation algorithm to effectively double (or triple) the number of frames being rendered.
| Setting Name | Recommended Value |
|---|---|
| Type | LSFG 2.2 |
| Mode | X2 |
| Performance | Off (unless you're having trouble getting a decent framerate on older hardware) |
| Clip Cursor | On |
| Adjust Cursor Speed | Off |
| Hide Cursor | Off |
| Scale Cursor | On |
| Sync Mode | Default |
| Max frame latency | 1 |
| HDR Support | On if you have an HDR display and HDR is enabled on your PC, otherwise Off |
| Capture API | DXGI |
| Legacy Settings | Off |