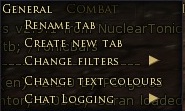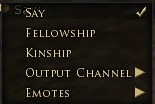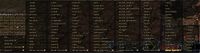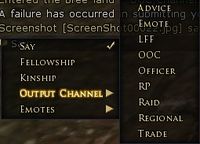Chat channels
Communicating (Chatting)
- "Chat" is the primary in-game communications mechanism a new player will encounter. (A Voice communication option is also available.)
- The Chat windows allow you to converse with people around you, and LOTRO with you! You can also chat with members of your Fellowship or Kinship, and to send and receive private messages (IMs). (Usually referred to in LOTRO as "Tells" -- and frequently abbreviated as "PST" in chat or "Please Send Tell." Other games also call these "Whispers".)
Getting Started with Chat in LOTRO
- The chat system is found as a quite obvious box in the lower left corner of your screen when you first log into the game. The chat system has many options and features with which to make your time in Middle-earth more enjoyable through interaction with your fellow players.
- See "The Initial Chat Window" in the #Illustrations below.
- Note: The Chat Window Opacity begins at 25%. This means you can see the ground through the chat window... sometimes rendering the text unreadable. This can be adjusted in the "Options Chat" panel.
- You can begin using the Chat system by selecting a chat channel and typing your message into it.
- Click on the chat-bubble icon at the bottom-left corner of the Chat window to select the default channel for your conversation. The chat bubble is just to the left of the word "Say:" You can also simply click in the "dialog bar" to the right of the word "Say:" or simply hit "Return," the next things you type will be entered into the dialog bar.
- Note: Once you activate the chat window, EVERY key you press on your keyboard is transmitted to Chat, especially including "W,A,S,D" until you hit return! It is not unusual to see "wwwwwwwwww" appear in chat, as someone has activated Chat only to discover that they need to "Run Away!" This effect can be mitigated in the "Options Chat" panel. (Options/Chat/Stop repeated keys in chat).
The Chat Window explained
- By default, the "Chat Log" or "Chat Window" has three "tabs" - General, Combat and IMs -- across the top and a scroll bar. It can be resized and the sequence of the tabs re-ordered, or separated into individual windows by dragging them. Only by dragging the General Tab can you move the entire box.
- The basic concepts you need to work with Chat are:
- Channel: A classification of chatting
- Range: Where the players are located whose chat you can "hear"
- Joining and leaving channels: which can happen automatically or by your command
- How to chat on the channel you want to chat on
- In "The Initial Chat Window" in the #Illustrations below, you will see several things commonly displayed when your character first enters Middle-earth for a play session. (Note: Colors are arbitrary and can be set in the Options panel.)
- If there is a support message from SSG, it will display first.
- "Thank you for being a VIP. Please find Steed of the Eldar in your inventory."
- If you have selected a Title to display, the first line will display something like:
- "You will now be known as <name>, <title> to those you meet in your travels"
- The next thing displayed may be a message from your Kinship, the "MOTD" - Message of the Day. Or other status messages concerning your kinship (usually in 2 lines).
- "Your kinship's Message of the Day:
- "Store Deal - +100% Mark Acquisition"
- If you are using Lua Plugins and have activated them to load on character launch, you may see status messages such as:
- "XXX, version x.0 loaded"
- Each Lua displays only what it's developer has asked it to display in the Chat window. This is frequently how a particular Lua will communicate with you and how you control it.
- The next thing displayed in the Initial Window are lines like:
- You joined room 'xxxx' (UserChat1). Number of members: 2.
- You joined room 'yyyy' (UserChat1). Number of members: 1.
- Entered the Trade channel.
- Entered the <area> - Regional channel.
- Entered the LFF channel.
- Entered the World channel.
- These represent the "default" channels you are automatically "joined" to. The names will change as you move into different regions and areas Middle-earth. The <area> portion of the name is indicative of the "Range" of chat -- who you can "hear" and who can "hear" you.
- Usage of the default channels is loosely defined as follows:
- Trade channel -- For advertising items for sale or trade with other players - many players "de-select" the display of this channel because of the volume of "spam."
- Advice channel -- Have a question about something? Ask it here.
- Regional channel -- generally speaking, the "long range" channel, it covers multiple areas.
- LFF channel -- Looking for Fellowship. - many players "de-select" the display of this channel because of the volume of "spam."
- World channel -- This channel was added in Update 14, essentially to eliminate the necessity of joining servers specific channels. This entry does not reappear as you change <area>.
- Usage of the default channels is loosely defined as follows:
- All of the Chat Channel commands are listed here: Commands#Chat_Channels
- Manipulation of the Tabs is done by right-clicking on the tab itself.
- Once you have chosen a chat channel, your chat will only appear there. For example, only your fellowship will see your chat text in the fellowship chat channel.
- You can also type a channel-specific message by using shortcuts, which are preceded by “/” (slash). For example, if you want to type a message that only your fellowship members can hear, type /f before the message.
- To send a PM (personal message) to another player type /tell <player name> <message>. To reply to a person that has just sent you a message type /r <message> in the Chat window.
- You can stop a person from sending you tells — in fact, you can prevent the display of anything a player broadcasts unless they are in a fellowship with you — by adding them to your Ignore list. To add a person, select him - right-click on his name in the chat window - then scroll down to Chat and click Ignore. You can also add a character to your Ignore list through the Social panel.
Chat Tabs
- Right-click on a tab at the top of the Chat window and select "Change Filters" to restrict what you see in the Chat window to that particular channel. (General displays all chat.) When a message arrives that will not appear in your current channel (for example, a fellowship message when you have got the IMs tab selected), a blue chat bubble appears on the tab of the channel that receives the unseen message.
- The IMs (Instant Messages) tab has multiple buttons, one for each character sending you instant messages. Right-click on a button to create a new chat window with just messages to and from that character.
- Right-click on a tab to display a short menu of tab options. They include:
- ◊ Rename Tab. Select this to open a window and change the tab’s name.
- ◊ Create New Tab. Select this to add a new tab at the right end of the Chat window. There is not room to add a tab on the default window, so click the small arrowheads at the end of the tab bar to shift over to your new tab, or pull the lower right corner of the Chat window to the right to enlarge the window.
- ◊ Delete This Tab. Deletes the tab you selected. (You cannot delete the General tab.)
- ◊ Change Filters. Toggle filters on/ off to determine which channel(s) appear for this tab. You can include multiple channels under one tab.
- ◊ Change Text Colours. This opens the Option window to the Chat options, where you can set the colour for every different chat channel.
- ◊ Chat Logging. Allows you to Log and Capture Chat.
Chat Links
You can drag an item from your inventory to the chat bar and it will show up in chat. Then, if someone hovers their cursor over it they will see a detailed pop-up description.
Server Unique Channels
- Each server has its own unique set of Chat Channels. There are no "cross server" Chat Channels.
- The official World Chat Channel introduced in Update 14, has greatly diminished the need for these, and may lead to their complete disappearance on many servers.
- Each Tab can be configured to display all or only certain channels. Right click on the Tab to bring up the list of channels.
- On your General tab, you are seeing a number of chat channels at the same time. If there is something like [OOC] or [Regional] at the front, that's the channel name. If there isn't one, that's the "Say" channel and it is text of what is being said "out loud" in an small area around you. Some channels have text of different colours. If you right-click on the tab at the top of the window, you can select which channels you see in the tab, and what colours, fonts, and sizes they use.
- Your chat window comes by default with 3 tabs: General, Combat, and IM.
- The Combat tab actually is set to display "channels" containing only combat-related messages, like how much damage you did to the foe you just hit.
- There are other channels like for Global announcements (only the game masters can send those), or for game events, zone titles, etc, may appear in both your General and Combat tabs (plus temporarily on a spot on your screen) so you won't miss them.
- The IM tab displays any messages directly targeted to you, personally, by another player or a Game Master. Those are called "tells" because the command is "/t <playername> <message text>." IM is simply a "more common" name -- instant message. PM - Personal Message.
- In order to join one of the channels above, type the command /joinchannel globallff (for example). This designates the channel to one of your uc positions. That is, uc1, uc2, uc3, or uc4. Review your chat log to see where it was assigned. To type in the User Custom (uc) channel, you can use the syntax /# {text}. For example, /1 channel test would send the text "channel test" to custom channel #1.
Typical Channels
- The official World Chat Channel introduced in Update 14, has greatly diminished the need for these, and may lead to their complete disappearance on many servers.
- GlobalLFF or GLFF (depending on server)
- The Global Looking for Fellowship channel. One of the largest public channels, it tends to be the channel of choice for more than just LFF requests.
- Note: The Vilya server is an exception to this, Unite is the global chat there, instead of GLFF.
- Alliance
- A smaller public channel that sees decent traffic (depending on server), with less off-topic conversation.
- GTrade
- The Global Trade channel
- GAdvice
- The Global Advice channel
- GOOC
- The Global out of character channel
Range
The most active channels in the starter zones, such as [OOC] and [Advice], are region-specific. What this means is that you must BE in the town of Bree to hear chat on those channels typed within Bree. If you run over to Staddle, you'll be in the Bree-land area and won't hear what's going on in town. [Fellowship] and [Kinship], plus all player-created channels like glff (global chat) are world-wide, meaning that you hear chat no matter where the players are in the world. Chat on the "Say" channel (which has no text label) is what is being typed very close to you, perhaps only as far as your mini-map.
You will also see some descriptive text, like "You hear singing in the distance." Or "Freido indicates that he thinks Llleeegggoooolllass is crazy." These are ranged much like /say messages (though they may be further if it is something the game is generating that you need to notice in order to complete a quest). You can perform emotes by typing the name of the emote, such as /drink , or by typing /e <emote you make up yourself>. Keep an eye on your avatar as you try the /yawn or /bio emotes!
Joining and leaving channels
Another person (above) has done an excellent job of describing how to join and leave player-created channels. The game will also move you into channels. When you join a fellowship (a temporary grouping of players for the purpose of doing a quest or whatever), you'll join a Fellowship channel. Type /f <message> to have everyone in the fellowship see your message. If you join a kinship (a more permanent grouping of players for the purpose of mutual support and friendship), you'll get access to a kinship channel. Type /k <message> to have everyone in the kinship who is currently logged in see your message.
You can decide which channels appear on which tabs. I put the player-created global chat channels into their own (new) tab because they can be very distracting. I also put all of the personal chat - kinship, fellowship, raid (a bigger kind of fellowship) and IM - into another new tab in case my General tab is filling up with a lot of other text. I can check my personal chat tab and make sure I didn't miss a message when there has been a lot of emote, looting, or crafting text going by in my General tab.
Chatting on your desired channel
There are two basic ways to do this. On the line where you can type your chat, you see a little icon on the far left. Click that and you'll see a listing of channels you can chat on. Select the channel, and you'll see its name show up. This tells you what channel your chat will show up on. Then click on the chat line, type your text, and press Enter.
You can also press Enter to put your cursor into the chat line. (I think this is configurable in your Key Mapping options.) You can direct your chat to a channel by typing the channel name first: /advice Type /advice first in order to put your chat into the Advice channel. Then press Enter again. This method is faster once you get the hang of things.
User Custom (UC) or player-created Chat Channels
- The user chat channels are stored per character, therefore you have to join them with every toon you create.
- Each character can belong to a maximum of four user chat channels.
- The command that you have to type into chat is: /joinchannel GlobalLFF and in case you ever want to leave it is /leavechannel GlobalLFF.
These channels are then added to your list of channels, which you can check with /listchannels. If you want to talk in said channel, you need to know which number it is given, then use that alias for it: (assuming it's user channel 1): /1 Hunter LFG for Great Barrows
Here is a quick overview of the basic commands:
| /joinchannel <channel name> <password> | to join a user channel, passwords are optional |
| /leavechannel <channel name> | [TD]to leave a user channel |
| /listchannels | to list all the channels you are connected to |
| /# <your message> | to type in user channel #1-8 |
Update 19.3 changes
- In update 19.3 (February 2017)
Originally posted by Tyber: Chat channel additions and changes: - Four additional user defined chat channels have been added, so every player has access to 8 user defined chat channels.
- There are now 3 global channels: /world, /trade, and /lff. Trade and Looking-for-Fellowship are now global channels accessible via /trade and /lff. Please restrict trading/selling to the /trade channel and grouping requests to the /lff channel.
- The advice regional chat channel has been removed.
- The eight user chat channels have been added to the Output Channels context menu of the bubble icon on the chat input field
Other new items and bug fixes: - The "/say" bug has been fixed. In addition, the range of /say has been increased from 15 meters to 25. Use /shout to double that range.
Update 22.2.2 changes
- In Update 22.2.2 (June 13, 2018)
Originally posted by Cordovan: - To help alleviate some chat spamming issues, characters on Premium accounts must now be level 10 in order to chat on the global chat channels. Characters on VIP accounts continue to have no level restriction to chat, while characters on Free accounts must still be level 20 to use the global chat channels.
Release notes: https://forums-old.lotro.com/forums/showthread.php?664794-Update-22-2-2-Release-Notes
References
- Thanks to Shukar and Hallrandthir on "forums-old.lotro.com" for much of the above verbiage.
Illustrations
- Chat Window illustrations. (Click on the image to display a larger version.)
-
The initial Chat Window
-
Right-click pop-up menu
-
Right-click pop-up menu and the Chat Options panel
-
The IM default window
-
The IM right-click pop-up menu
-
The Combat Window right-click pop-up default filter selection
-
The General Window, right-click pop-up default filter selection
-
The Chat Bubble right-click pop-up
-
The Chat Bubble Emote list
-
The Chat Bubble default output channel list